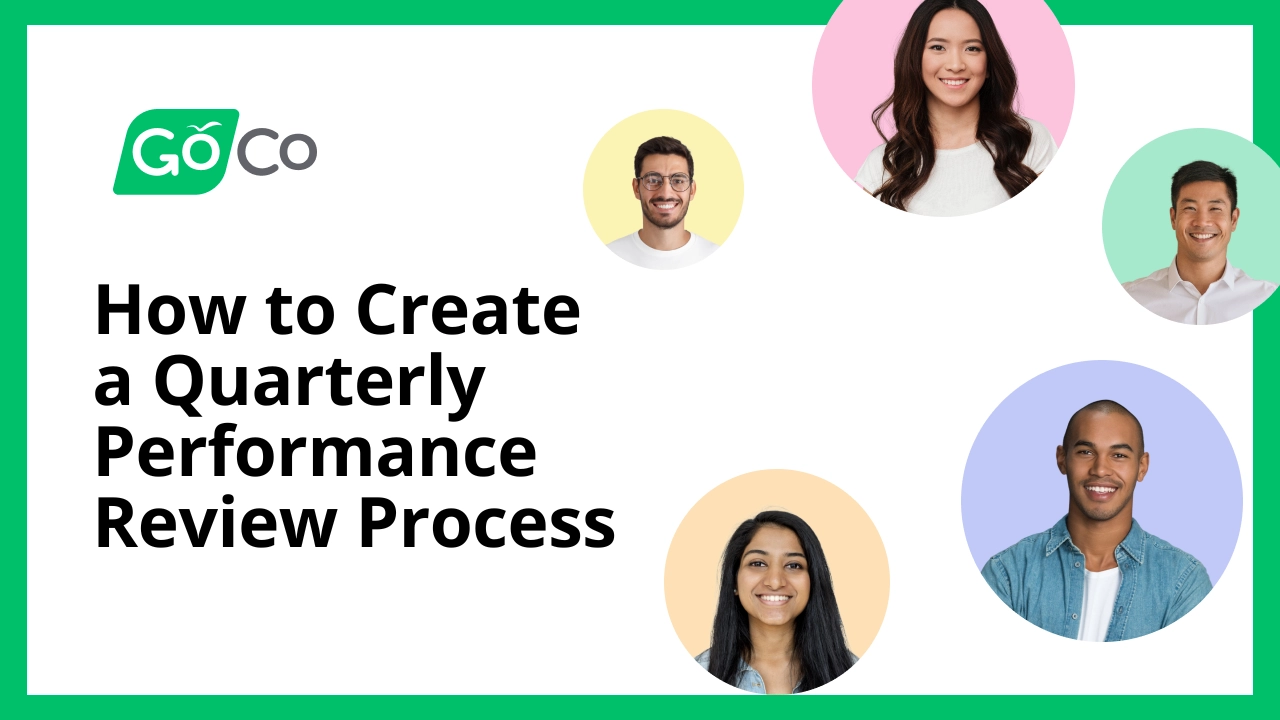How to Create a Quarterly Performance Review Process
A step-by-step guide to creating a quarterly performance review template in GoCo's performance management module.
by Nick Schurk - May 9th, 2022
In this video, we will teach you how to create a quarterly performance review template using our performance management module.
The first thing that you're gonna need to do is simply to navigate to your performance management module. You can do this from your company homepage by finding the card that reads "performance management" and hitting the view button, or from the left side of your screen by using these navigation tabs and finding the one that says "performance." Once you are in your performance management module, you simply need to switch over to your settings tab. Your settings tab is where you are going to be able to create all of your review templates.
To create a new template, you would hit this blue add review template button and get started. My quarterly performance review has actually already been created. So, today I'm gonna show you how I created this. I am going to go to this template and hit this ellipses button to display some more options. Here, I want to edit my review template. When you first create a template, you're gonna be taken to your setting screen. In your setting screen is where you are gonna be able to name this template, give it a description, and change the icon. I'm gonna change this icon to a calendar, and I'm gonna update the color to purple. Then you would save and continue, and you can set a schedule if you wish to do so. Then you can go to permissions. I'm gonna go ahead and hit continue.
And now we are in our create review tab. This is where you're gonna do the bulk of creating your template. We are gonna be working off the spreadsheet that I had already previously created to organize my thoughts. You also have access to this spreadsheet in our help center. So, this spreadsheet is broken down by performance management task title, task details, task assignees, dates, settings, and groups. If we scroll down on the left side of our screen, we see a legend letting us know what all of these different colors mean. We are gonna follow along to recreate this.
The first thing that we need to edit is our start performance review task. This task is auto-populated anytime you create a template, and it is simply asking who should this review be started for, and for what period. I went ahead and added some variable fields here. So, I added my employee name, my employee title, and my manager. I'm going to delete this so I can show you how I added it. All I did was copy from my template, paste, and then highlight each field to add the variable fields.
So, we know this is a variable field because it says variable fields, and we just highlight the text that we wanna replace. So, right here, I wanna put my employee preferred full name. Right here I wanna put my employee title. And lastly, I wanna put my manager's preferred full name.
Now, all I need to do is review my assignees. My assignee is my workflow starter. My dates cannot be edited. My permissions are those users that I've given access to my performance management module. And my settings are simply my review instance name and in what order should the tasks in this review be completed. If we're following along with our template, we see that we want the tasks in this template to be completed one by one. So, we make sure that this is selected right here.
Now, we can move on to our first task, our employee self-review. At the beginning of this task, I am simply going to say, "Hello" and insert a variable field for my employee's name. "Please fill out the following questions to the best of your ability and your manager." We're gonna insert another variable field for our manager's name. "To review and present to our C-suite." Now, that my task details have been completed, I can move on to my assignees. My assignee is simply my team member, my dates, and my dates are a little interesting. So, my task start date is gonna be three months after the team member's start date. Remember, this is a quarterly performance review so we want to review this employee's performance every quarter, every three months. The task due date is five days after the task start date. What should happen if the task is incomplete on the due date? Well, we wanna update the task status to blocked, and permissions are read-only. This is basically saying who has access to this task.
Now that our employee self-review has been completed, we are ready to move on to our manager review. To go to our manager review, we will expand this screen and click on manager review. Our manager review is titled "manager review." If we're following along with our spreadsheet, we can see that we titled this manager review. If we wanted to edit this, we could rename it right here. And for our manager review, we are pulling over the responses that our employee gave us. So, we have some variable fields and then we have performance review field so that the manager can then respond to that employee's responses.
So, I'm going to first add some instructions that say, "Hello, manager name. Please review our employee responses and respond accordingly. Once you are finished, the C-Suite team will review." And the first thing that I need to add is my variable field. So, I'm gonna show you how you add a variable field using the spreadsheet. You can simply copy and paste, and then right here, we are going to insert that variable field by highlighting the text that we wanna replace. So, I'm gonna scroll down and at the bottom of my variable field, I'm gonna find my custom fields and my performance fields.
So, this is area of improvement. Now, my areas of improvement answer from my employee have been pulled over. And we can insert a performance review field so that our manager can give some feedback. This has already been created. But if I wanted to show you how to create this, all I would do is hit add performance field, and then fill this out accordingly. Since I've already created it, I am simply going to add that field. I'm gonna make this required, and you can see that everything else has been added, like my future goals response. Then my future goals response field for our manager, our manager needs, my manager response, our employee performance rating.
And here we get interesting. Here is where we have pulled over our employee's wage rate. So remember, variable fields are for information that already lives in GoCo. So, here I pulled over my employee's wage rate so that my manager can review that wage and decide if they wanna make any changes. So here, after pulling over that employee's wage rate, we give our manager an option to review this wage and decide if it fairly compensates the employee for their work. If not, please input the amount that you believe that this employee deserves.
Here I have provided a dropdown for my managers to choose from. So my manager is either saying, "Yes, this is fair, or no, they deserve a pay increase." And then below that pay increase suggestion, they have a suggested compensation performance field. So this is a currency field and we have it set to US dollars. If you had a different currency, you could update this and select whichever currency best fit your organization.
And now after reviewing everything in the task details, we are then ready to move on to our assignees, our dates, and our permissions. Our assignees, or of course, is team members' manager. Our dates are untouched for our task start date, but for our task due date, we want it to be completed five days after the task start date. If this is not completed, then we wanna update the task status to blocked. And our permissions are, again, those users that we have given permission to access our performance management module. And now we are ready to move on to the last portion, our C-Suite final decision. So, this is gonna be a majority variable fields. The majority of this task detail is us pulling over the answers from both our manager and our employee. So, let's go ahead and take a look.
We see that we gave some instructions here using our variable fields, and I've showed you how to add those variable fields. So this should be very easy to recreate. But it reads, "Please review the following responses from the employee, employee legal full name, and their manager. Manager's legal full name." We pulled over the variable fields for both answers. So when we were looking at our manager, we were only filling over the employee's variable fields and their responses. For our C-Suite, we're gonna pull over both. So, we're gonna pull over the employee's response and then the manager's response. The employee's response, and then the manager's response.
And then the second half of this is final decisions. So the C-Suite deciding what needs to be done. Here, I have created a performance review field that is a checkbox list. This checkbox list is asking what changes should be made for this review quarter. Do we wanna a wage rate change, a title, change, an employment status change, or other? Then I have a long text field asking what other. And then they would go ahead and make these adjustments either in this employee's profile or by reaching out to the employee and letting them know, "Hey, you are getting promoted. Hey, you are getting demoted." Whichever they decide to do.
Our assignees are our HR department. This you can assign to whoever you need to. In my example, we're using our HR department, but maybe you have a CEO or you have a head of the company that is going to be completing this. You can see that our HR department has three employees. I just want you to take note that only one employee in that department needs to complete this and then this will be completed. Our dates are again, five days after the task start date for our due date, our task start date is untouched. What should happen if the task is incomplete on the due date? Well, we want no change. And our permissions again, are just those users that we have given access to our performance management module.
Now, this one is good to go. Everything has been completed and we are ready to review and publish. If we wanted to switch over to our fields tab, we can do so and just review all the different fields that we have used in this performance review template. If we go back to our creating review, we can always reorganize these. I think this order looks good, but just to show you how you can drag and drop to reorganize, you would simply do this. And now I'm gonna hit review and publish. It's gonna ask me if I really wanna publish. I'm gonna say yes, and now this has been published and it is ready for use. We see that that draft has now changed to publish. If you have any additional questions or need any additional help when it comes to performance management, please reach out to your client success manager or us directly at [email protected].
Recommended Posts
6 Signs It’s Time to Leave Your PEO for an HRIS
Blog Articles
Search...
Product
GoCo
Resources
Articles
eBooks
Webinars
Customer Stories