In this video, we'll be creating an annual performance review in the performance management feature. Right now, I am logged in as a full access administrator and will navigate my way to the performance management settings page to create my review. To do so, I can click on this view button here, or I can also access performance management through the left side navigation by selecting performance here.
I will be taken to an overview of my performance management feature, and if you are looking for a high-level overview of what each tab contains and how it functions, please visit our help center for help articles and videos. But for the sake of this video, I will be navigating directly to the settings tab to create my review. So, as you can see here, I have a couple of review templates that I've already created. You can see the ones that are published or the ones that are in draft mode or have some unpublished changes.
So, before we begin creating our review, I also have on hand the spreadsheet of the breakdown of this workflow, which is also accessible to you in the link tied to this video, along with others that we have built out. So, you can follow along and recreate in your own GoCo accounts. I find it extremely helpful when first building out your reviews and highly recommend using them. And I find that the best way to recreate this review is by putting the two screens side by side, like so.
So, we have our template here now. To review our template, it has a couple of tabs here, the first one being our settings tab and the second being the create review tab. You can see that we have some basic information here, the schedule and permissions, which you will see shortly here in a minute. And then when we jump into create a review, you can see that it's broken down by performance management, task title, task details, assignees, dates, permissions, and settings. We'll go back to this settings tab since this is the first thing that we'll see, and we'll go into our GoCo account and begin our review.
So, to create a new review, you'll click on this add review template button, and you should get a page that looks somewhat similar to this. I went ahead and navigated to the performance review that I already built out for the sake of this video. So, to begin, you will first give your review a name. As you can see here, it matches what is on the spreadsheet. If you'd like to follow along by putting in annual performance review, you can then give your review a description. And then you can also customize your icon, you can select any of these here and then select a color, if you'd like. You'll then save and continue and then move on to the schedule.
So, if you can see here on the schedule, we have specific team members and that it'll be yearly on January 3rd at 8:00 a.m. So, to add the schedule, we'll go here and we'll select add schedule. You can customize this to select specific team members or you can make it all active team members to keep it unified. I'll select specific team members and then I would make the frequency yearly on January 3rd at 8:00 a.m. I'll then hit save, and it'll save and look like so. We'll continue and move on to permissions.
By default, the task assignee can view and complete this and full access admins will have full access. Everything looks good here. So, I'll continue on to the create review tab, by selecting this tab or selecting continue. We'll then move on to our spreadsheet and we'll go into the create review tab in our spreadsheet.
As you can see, we're first greeted with our first task, the start performance review task. We can see by default, GoCo is going to ask the review starter to select the team members that they are starting this review for, and it is locked for the reason being that this is a step that needs to be taken before starting any review. You then have your review period start and review period end. I have made them required, but if you do not want them required, you can simply uncheck the box or you can select this X icon to completely remove this detail from being added in your review. I'm going to leave it like so, and then move on to the assignees tab.
In the assignees, we have the workflow starter, which is given to you by default. And if you move on to dates and permissions, dates will be left alone, permissions, everything looks good here. This is the designated full access admin for this company, so they are included in this permission. And then when we move on to settings by default, the review instance name will be the workflow name and employee preferred full name. And then one important detail in here is that we are going to want all of these tasks to be completed in one by one. So, we'll toggle this on.
Let's move on to the employee self-review. We'll move on to the next row in our spreadsheet, which is the employee self-review. It is named employee self-review already. If you wanted to make some edits, you can come here and make the edit. But we'll move on to our task details.
So, here in our task details, you can see that I have already created a few example questions for you to view how this should look like when complete. You can notice here at the top that I have provided a small description for the employees to read. So, you can go into your spreadsheet and highlight this text, copy, and then paste it into here, if you'd like. And then we have a variable field, the review period start, and review period end. So, to input the variable here, I will click in this space, select variable, and search review period start, and it'll be here beneath performance fields. I'll add a dash and then select variable and search review period end.
Now that those are inserted, it looks like it matches, and then we'll move on to inserting a performance field. So, this performance field is a question asking what areas of largest impact or accomplishments did you have on your projects, your team, or the organization, there's a semicolon, and achievement, and impact. So, we'll go into our task details. We'll select fields. We'll then add a performance field. You see these listed here since I've already created them and they will begin to list as well on your side once you have created all of your performance fields.
So, select add performance field. In the performance field name, I can add my question. You can come into this spreadsheet, you can copy and then paste it into the question field name, and then in the description I will add the achievement and impact, like so. And for the field type, we have it as a long text, so then I would select long text and then add performance field. I will then go ahead and make this required.
And then we'll move on to the next performance field, which is employee rating. As we can see on our spreadsheet, we have it as an opinion scale, which created this zero to five scale for us. So, to create this performance field, we'll select fields, scroll down to add performance field. The field name will be employee rating and the field type will be opinion scale. We'll then make it zero to five and we have from poor to exceeded expectations. So, we'll put in here poor and exceeded expectations and will make the comment required. We'll then add performance field, and then we'll make this required.
The next couple of questions are long text, which we did show earlier in this example here. So, same process. You would select fields, add your performance field, input your question here, follow the description if it gives you one, and then select long text. You'll then add your performance field, and all of your fields will then be added one by one.
Let's move on to the next section of this spreadsheet, which is the assignees, which we see as a team member. So, we'll move on the assignee tab. We'll assign it to the team member and you'll select this. It'll add him here and then we'll move on to dates. So, the task due date will be due five days after the task start date. So, to initiate this task, you would toggle this on, input five, select days after, task start date.
If we move on to permissions, we can see that the full access administrators can view and complete, and the team member can view and complete as well. Everything looks good here. So, let's move on to the manager review. We'll select the manager review task here. And if we look in our spreadsheet, we have a description that I did leave out, so I can show you how to insert this here into your task details. So, we'll highlight this text in the spreadsheet, we'll copy, paste it into here and we'll highlight this manager's legal full name. Since we want this to be a variable field, we'll select variable and search manager legal full name, and now it has replaced that text with this variable field.
I'll then move on to the next variable field here, highlight this text. I want it to be the employee legal full name. So, I'll select variable and search employee legal full name. Select that, and now this text has been replaced with the variable field. The next items that we have listed here are variable fields, as you can see on our spreadsheet. So, if you notice, these are the questions that we had the employee fill out in the self review, and we're wanting to pull that information here and bring it here into the manager's review task details.
So, in order to do this, we would simply click in this space. We'll select variable. We would scroll down to the performance field section and we'll see all of these fields listed here. We would then select the questions one by one, and it'll begin to list them here. Select enter, hit variable, scroll down, and you can input your questions that you have here, one by one. I am repeating these, so I'll go ahead and delete these, but make sure that you have each question that you have listed in the employee self-review listed here for the manager to view.
We then have some performance fields created and listed here. So, this one will be a long text. If we take a look at our spreadsheet we have here how did this employee perform as a long text. We then have a manager rating, the same scale that we created here in employee self-review, so again, to remind you, you would click in this space, select fields, add performance field, and then make it an opinion scale and fill in the required information like it has listed in the spreadsheet.
You'll continue to do that for the rest of these fields, and here is a new field that we haven't touched base on yet. Looks like it is a check box list. So, in order to create that, you would add the performance field, you'd give it the schedule meeting name. In the field type, you would select check box list, and then you would add these as your options. So that way, whenever you add this performance field, when the manager comes in, the last thing that they'll need to do is check which one applies to their scenario, whether they have already scheduled it, or maybe they're pending a request in regards to the meeting that they have tried setting with the employee to review their performance.
We'll move on to the other tabs, which is the assignees. We're going to want the manager to complete this. So, you would go into this search box and select manager. For the dates, if we look at our spreadsheet just to make sure, we do have the task due date five days after, so we'll toggle this on, input five, select days after task start date. If we look at our permissions, again, the full access administrator can view and complete, as well as the manager. So, if we look in permissions, we have that good to go and everything else is set.
So, we'll go ahead and move on to our upload review meeting document. So, you do not have this task here. So, to add this new task, you would select this add task button, and then you would be able to give it the task name and begin to add the description. So, if we jump into this task detail, we can do the same thing that we did in manager review, we can copy this text here and paste it into here. You would then highlight the manager legal full name, select variable, search manager's legal full name here, and it will replace the text you highlighted.
You then have this link here. So, to add a link, you would highlight this text, you would select this link button and then you would provide the link here. So, for example, I have this document here, I would copy and then paste this link into here, select apply, and then it'll provide this link. Say that you wanted the managers to access this document to download, fill out with the employee when they are meeting, and then they can upload this document that they had just got done completing.
So, to upload the document here, this is another performance field. So, you would go into this area. You would select fields, you would add a performance field, and this would be a file upload. So, you would give this field name, review meeting document, and then select file upload. You would add the performance field and then you'll have this created here. The assignees for this task would be the manager again. So, find the manager and select them. The task due date is, again, five days after the task start date. So, we'll toggle this on, select five days after the task start date. Everything looks set here. Let's double-check our permissions. Our permissions look good in regards to the full access admin and the manager being able to complete them, and we did not have anything in our settings.
So, let's move on to the last task, which is the HR finalization. So, here we have a description for the HR department to review the document over the employee's performance. We then have this variable field, the review meeting document. So, this is the document that we just got done uploading in this task. So, since this is a variable field, we will go into variable, scroll down to the permissions field section, and then we would select the review, meaning document option, and then it'll replace that text here.
We then have another performance field. It looks like this one is going to be a dropdown selection. So, you can copy this text here, you would paste it into the performance field name, and then you would give your dropdown selections here. You can add each option by selecting this add option button and begin listing all of your options for your dropdown. You would then save your performance field and then you'll have your dropdown performance field listed here.
Same process as we have done in the previous tasks, you would follow the spreadsheet. So, the next couple of performance fields are a long text here, and this one is a radio button field, so that way the managers can select which one applies to their scenario. This performance field here is asking the HR manager to update the employee's info once the performance review has been complete.
We'll go into assignees. And this person here is the designated HR director for the company. So, I have assigned them to be the person to finalize this performance review. We have the task due date here as one month after the review start date. So, if we go into our dates, we would toggle this on. We would put one, select month after the review start date. So, now we know that once this performance review has started, say on January 1st, this review is now due complete one month after the start date. We have no other items to complete, so this review has been created in full.
If we wanted to take a look at all of the fields that we have created, you can click on the fields tab and you can see all of the fields and also see how many times they have been used in the performance tasks in this specific review. Everything looks good. So, we will now review and publish. Select publish, and now the review has been published successfully. We can exit out of this full-screen mode. And now you'll see here in our settings that the annual performance review is scheduled and ready to start if you wanted to manually start it from here.
And that is how you create the annual performance review following along with our template. Thanks for watching.
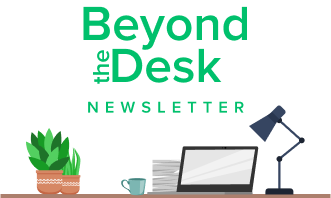
Subscribe to Beyond The Desk to get insights, important dates, and a healthy dose of HR fun straight to your inbox.
Subscribe hereRecommended Posts
The Affordable Care Act: The Costs of Non-compliance
Blog Articles
GoCo Acquires Employee Experience Platform WFHomie!
Blog Articles
Search...
Product
GoCo
Resources
Articles
eBooks
Webinars
Customer Stories
![How to Create a Weekly 1:1 Meeting For Employees [+Video]](/img/containers/assets/goco/featured_images/posts/How-to-Create-a-Weekly-1-on-1-For-Employees.png/b32b0904740e8f5f2433d023be40cc13.webp)


